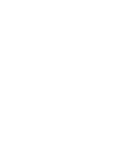Microsoft Excel - Merubah angka menjadi Huruf / terbilang
ini adalah cara sederhana dimana mungkin telah banyak Pengguna Microsoft
Excel yang mengetahui cara in, namun artikel ini saya tulis sekalian
untuk menyimpan File Add in Microsoft Excel pada server internet.
untuk merubah sebuah isi Cell bentuk angka pada Microsoft excel agar tampil dengan bentuk Huruf pada cell yang lain di perlukan adanya tambahan Add in pada microsoft excel, karena secara default microsoft excel belum memiliki fitur ini.
Terbilang, mungkin ini kata yang pas untuk mengartikan Add in yang satu ini. untuk mendapatkan file ini anda bisa Download File disini.
cara Pemasanganya sebagai berikut :
Pertama : untuk Microsoft Excel 2003 :
Gunakan Rumus =terbilang(nama Cell yang berisi angka)
contoh :
Jika kita memiliki angka 100 pada cell A2, dan kita ingin mengubah pada cell B2 dalam bentuk Huruf maka tuliskan rumus =terbilang(A2) pada cell B2 lihat gambar 4
untuk menambahkan kata lain seperti Rupiah, Buah, Lusin dsb.
Gunakan Rumus =terbilang(nama cell yang berisi angka)&" Rupiah"
contoh :
Jika pada Cell A2 kita memiliki angka 100, dan kita ingin menampilkanya pada cell B2 dalam bentuk Angka dengan Seratus Rupiah
tuliskan Rumus berikut pada Cell B2
=terbilang(A2)&" Rupiah" lihat gambar 5
Semoga Bermanfaat Bagi anda yang membaca-nya
untuk merubah sebuah isi Cell bentuk angka pada Microsoft excel agar tampil dengan bentuk Huruf pada cell yang lain di perlukan adanya tambahan Add in pada microsoft excel, karena secara default microsoft excel belum memiliki fitur ini.
Terbilang, mungkin ini kata yang pas untuk mengartikan Add in yang satu ini. untuk mendapatkan file ini anda bisa Download File disini.
cara Pemasanganya sebagai berikut :
Pertama : untuk Microsoft Excel 2003 :
- Jalankan Microsoft Excel 2000/2003
- Buka Menu Tools kemudian pilih Macro lalu klik Security, lihat gambar 1
- maka akan muncul jendela security, pada tab security level pilih option Low kemudian tekan tombol Ok
- selanjutnya buka kembali menu Tools dan pilih Add-Ins
- pada jendela Add-ins tekan tombol Browse lihat gambar 2 kemudian cari file yang telah anda download tadi dan tekan Ok lihat gambar 3
- Selesai
- Jalankan Microsoft Excel 2007
- Klik Tombol Office (tombol yang bulat di pojok kiri atas ) kemudian pilih Excel Options
- Pilih Trust Centre kemudian Trust Centre Settings dan masuk pada Macro Settings
- Pada Macro settings pilih Enable All Macro kemudian OK
- Masuk ke Menu Add-Ins (Di atas True Center)
- Klik Go
- pilih Browse dan cari file yang sudah anda download.
- Pastikan (centang) terbilang pada daftar add-in telah anda aktifkan
- tekan tombol OK
- selesai
Gunakan Rumus =terbilang(nama Cell yang berisi angka)
contoh :
Jika kita memiliki angka 100 pada cell A2, dan kita ingin mengubah pada cell B2 dalam bentuk Huruf maka tuliskan rumus =terbilang(A2) pada cell B2 lihat gambar 4
untuk menambahkan kata lain seperti Rupiah, Buah, Lusin dsb.
Gunakan Rumus =terbilang(nama cell yang berisi angka)&" Rupiah"
contoh :
Jika pada Cell A2 kita memiliki angka 100, dan kita ingin menampilkanya pada cell B2 dalam bentuk Angka dengan Seratus Rupiah
tuliskan Rumus berikut pada Cell B2
=terbilang(A2)&" Rupiah" lihat gambar 5
Semoga Bermanfaat Bagi anda yang membaca-nya